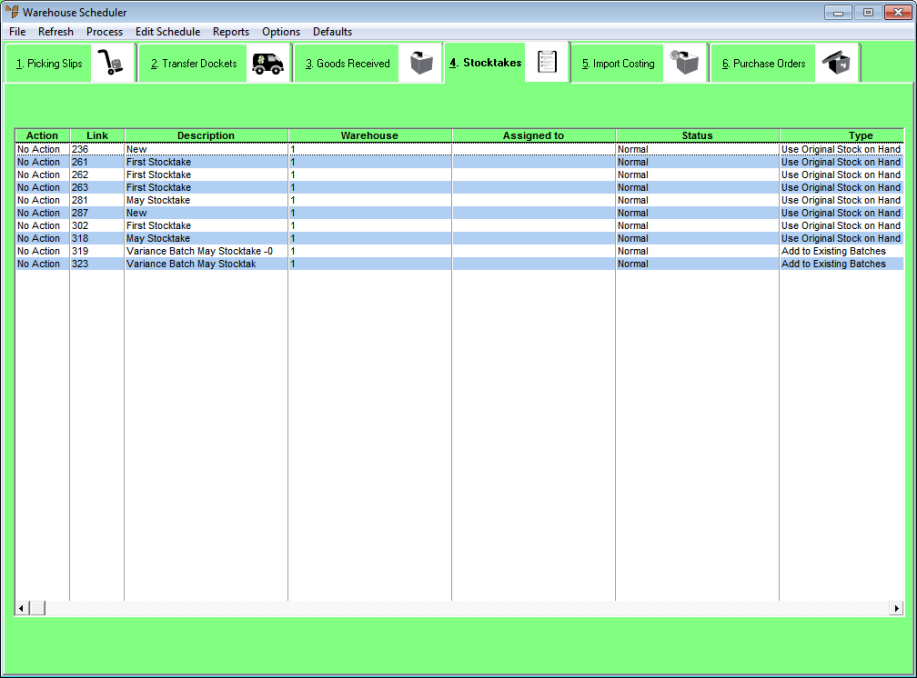|
|
Action
|
Any action performed on a stocktake batch through the Warehouse Scheduler that has not yet been processed, e.g. a change to the batch status. When you process the action by following the steps below, this reverts to No Action.
|
|
|
Description
|
The description entered when the stocktake batch was created.
|
|
|
Warehouse
|
The warehouse in which the stocktake is occurring as entered in the stocktake batch.
|
|
|
Assigned to
|
The PDA to which the batch has been assigned.
When a stocktake batch is initially created, it is assigned to 99999. When a PDA requests the next stocktake batch from the server, it first tries to download any batches assigned to its own PDA device number then, if none are found, it tries to download any batches assigned to 99999.
|
|
|
Status
|
The current status of the stocktake batch as listed above.
|
|
|
Type
|
The Stocktake Method entered when the stocktake batch was created – see "Creating a New Stocktake Batch".
|
|
|
Size
|
2.8 Feature
Micronet displays the number of items counted in the stocktake batch.
|